There are 10 labs in Unit 14. Labs 1-8 introduce many of the software MIDI instruments available in LogicPro. Labs 9-10 introduce some of Logic's audio effects. Don't spend so much time on one lab that you don't have time for the others. You can always come back and experiment with the instruments later.
I created these course pages using Logic 8. The lab computers have Logic 9. There may be a few discrepancies between the labs and the Logic 9 sofware.
Open the Applications folder.
Find Logic Pro
![]()
Drag the icon to the Dock.
Double click to open.
You should be greeted with this screen.
Click the Instruments Icon.
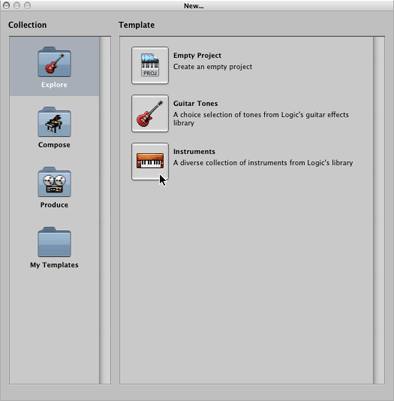
If you're asked to save a new project, save it to the Desktop.
In a few moments the logic window will open.
You should see this Track List.
Select Steinway Piano Hall.
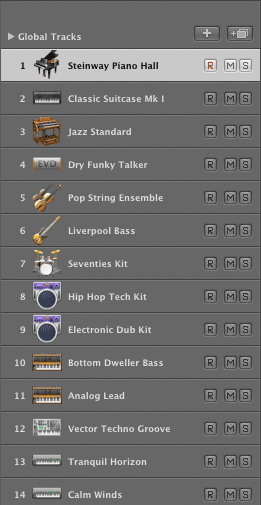
Double click the EXS24 button.
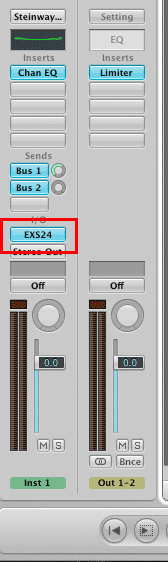
The EXS24 virtual instrument window will appear. This is one of several software synthesizers that are part of the Logic package.
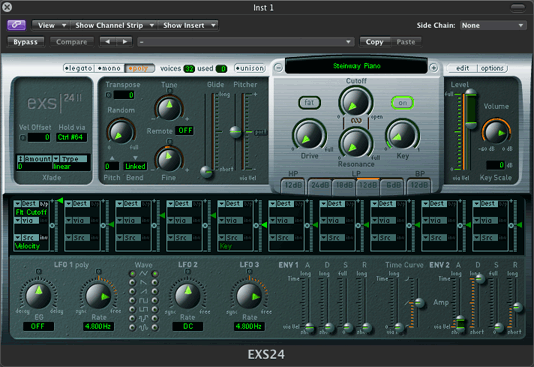
At the bottom of the window you can see its name, EXS24. It's a high quality sample playback synthesizer.
Play some notes on your MIDI Controller. You should hear the sounds of a piano.
If not, MIDI is not set up correctly. Ask JE.
If you don't have a MIDI controller, press the Caps Lock key to use the Mac keyboard as a piano. The Caps Lock key toggles the window on and off.

The EXS24 is capable of playing hundreds of built in sounds. The patch that is currently loaded is shown here "Steinway Piano".
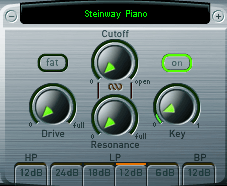
If you click and hold anywhere in the black area where "Steinway Piano" appears, a popup window will appear that allows you to change instruments.
Choose Classical Piano from the list.
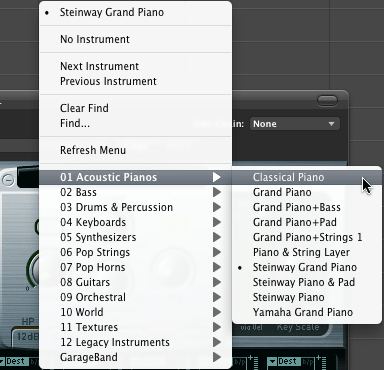
Go ahead and play it.
Next click on the plus sign. That will load the next instrument in the menu list.
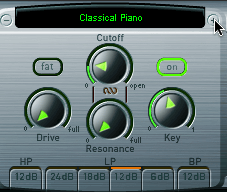
Play it.
Try more patches.
At the bottom of the Logic window you should see the Transport tool bar.
![]()
These are the controls you'll use the most. You may see others, it customizable.
From left to right they are:
Click the R in the Track List for the Steinway instrument.
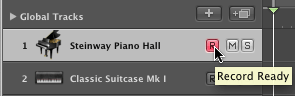
Click the record button in the Transport Bar.
Play some notes.
Click the Stop button when you're finished.
You should see a MIDI track in the Arrange window.
Click the left most button in the Transport Bar, go to beginning.
Click the Play button and listen.
Click the Lists icon located in the upper right portion of the main window.
Click the Event tab if it is not already selected.
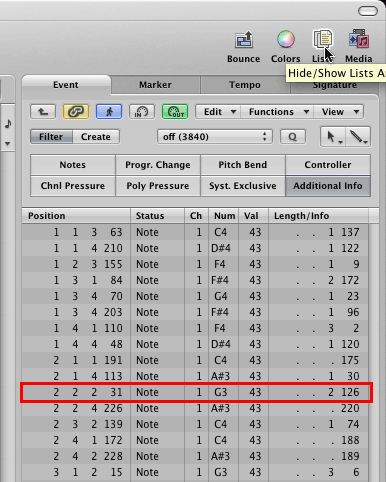
The data you see can be edited and is similar to the MIDI data in MIDIDisplay and Excel. The main difference is in the time information. Note On information is shown position column as "Measure Beat Division Ticks". Note Off information is shown in the Length/Info column. It is expressed as the duration of the note in the same units as Position. Ticks are PPQs. Logic uses 960 ticks per quarter note.
Using the highlighted line as an example you can relate Logic information to MIDIDisplay.
Assumptions are:
| Measure | Beat | Division | Ticks | Status | Ch | Num | Val | Length/Info | |
| Logic Position | 2 | 2 | 2 | 31 | Note | 1 | G3 | 43 | . . 2 126 |
| MIDIDisplay ms time | 4000 | 5000 | +125 (second 16th note) | +(31*1000/3840) = 8.0729 (8) for a MIDIDisplay time of 5125+8=5133 ms |
90 (NON) | 0 | 55 G below Middile C |
Velocity of 55 | 2*16th note +126 PPQ after NON = 250+33=283 NOF time is 5133+283=5416 ms |
The same Position units are used throughout Logic.
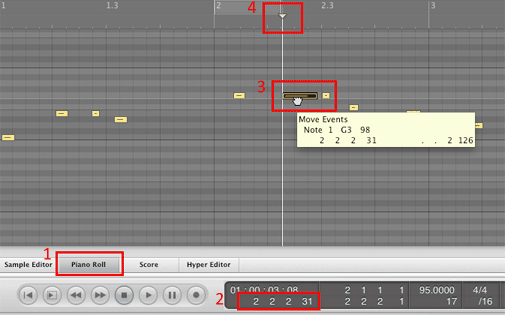
Continue with Lab13-2 EVP88.
Revised John Ellinger, January - September 2013