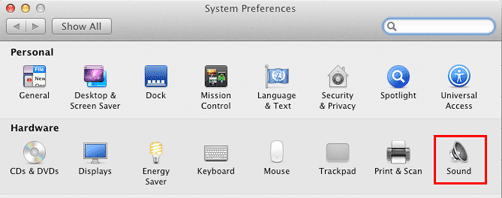
This lab uses the free open source program Soundflower. It's Mac only and is installed on the iMacs in the lab. Soundflower is able to send audio from one program to another.
Open System Preferences from the Apple menu. Click the Sound icon.
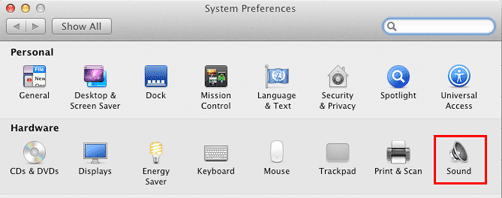
Right Click Soundflower (2ch) and choose Use this device for sound output.
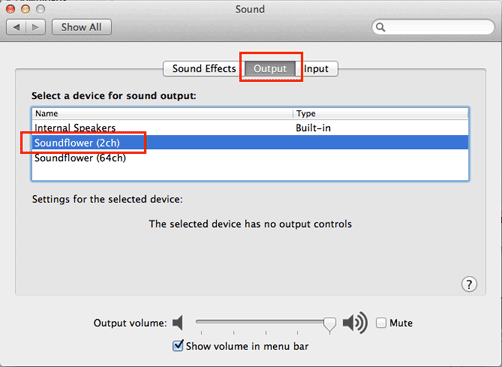
Close the System Preferences window.
Open Audacity and choose Soundflower (2ch) as the sound input device using 2 (Stereo...).
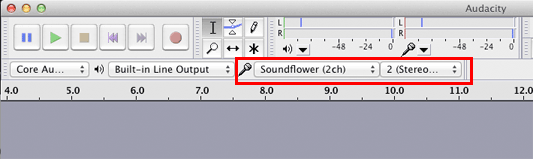
Choose Preferences from the Audacity menu.
Overdub should already be turned on.
Turn on Software Playthrough; otherwise, you wont be able to hear what you're recording through Soundflower.
Click OK.
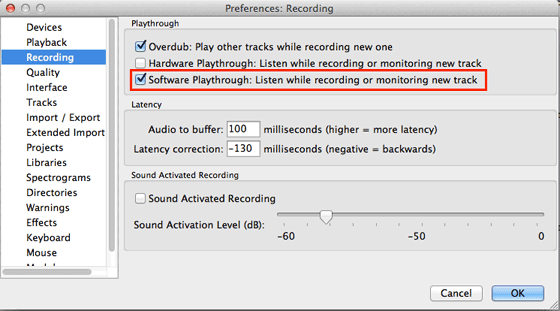
Open this YouTube link but don't play it yet.
http://www.YouTube.com/watch?v=jetzY-W78gg
Arrange your windows so you can see both YouTube and Audacity.
Click the Audacity record button (red circle) and then click the YouTube play button. You should see the recorded audio update in real time in the Audacity window.
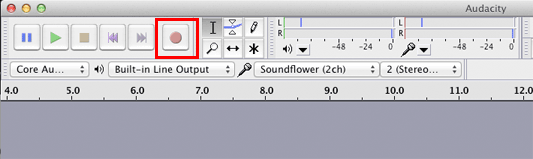
When the recording is finished, choose Export from the File menu.
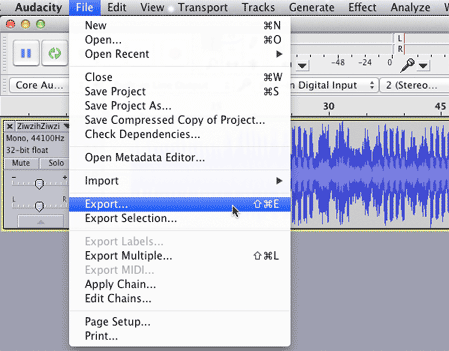
Use the Format popup menu and choose WAV (Microsoft) signed 16 PCM.
WAV is the highest quality native audio file format available on both Mac and Windows. MP3 is not. The .wav filename extension will be added automatically.
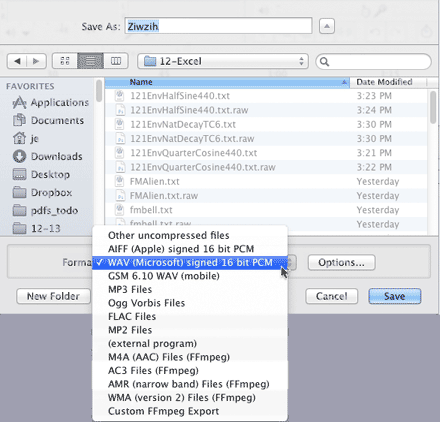
Reset the the Sound Output to Internal Speakers.
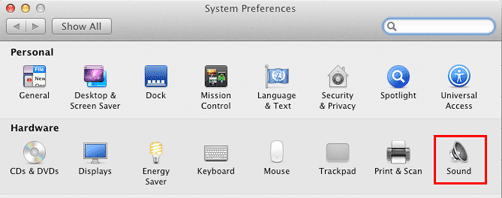
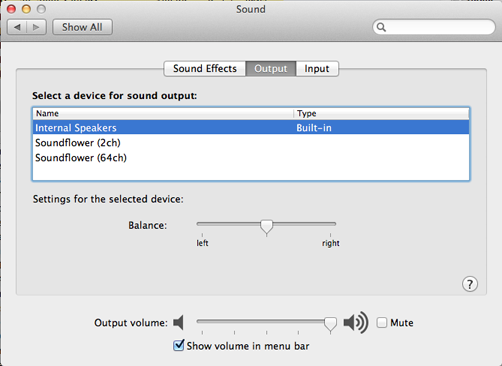
Reset Audacity Preferences. Turn off Software Playthrough and click OK.
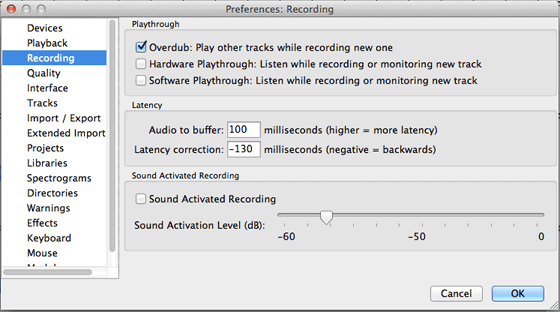
Close all windows except the Audacity recording and continue with 12Lab2.