[Syllabus]
/Applications/AU Lab
Home Use
AU Lab is Apple software and can be found in the course Common folder and can be copied to your laptop. You'll need to follow these instructions to set it up: AULabSetup.
/Applications/MIDIDisplay
![]()
MIDIDisplay should be in the Applications folder.
Home Use
MIDIDisplay was written by John Ellinger. Versions for Macintosh and Windows can be found in the course Common Folder and can be copied to your laptop.
This needs to be done even if the correct device is shown.
Choose DLSMusicDevice from the MIDI Device popup menu.
Type these MIDI commands into the MIDIDisplay window.
0 90 60 100
1000 80 60 0
Important: Numbers MUST BE separated by Tabs.
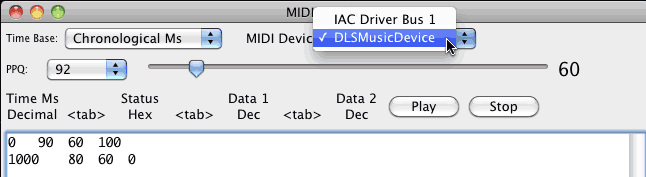
Click the Play button. You should hear middle C played for one second.
Create a C:\Program Files\MIDIDisplay folder.
Copy both MIDIDisplay.exe and the MIDIHelp folder into the new folder Double click MIDIDisplay.exe to start.
These settings should work on Win XP through Win7. Not tested on Win8.
Important Note: The Microsoft GS Wavetable Synth does not have the same high quality sounds as the Mac version of AU Lab. The velocity response is also different. It's ok to use the windows version for draft editing of your project. However, do your final project performance on the Mac so that it will play as expected during the class performance.
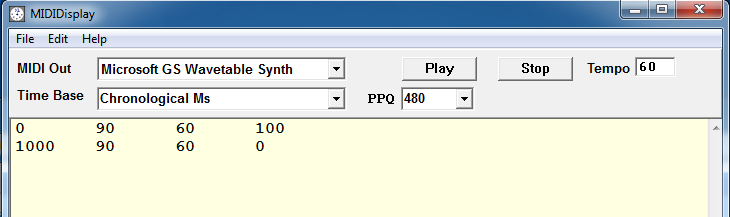
[Syllabus]
Revised John Ellinger, January - September 2013