
Updated text in bold green font.
Notepad++ will be the default Octave editor. Download from
http://notepad-plus-plus.org/download/v6.5.3.html

When the download is finished, double click the npp6.5.3 Installer.exe icon.
![]()
When you get to this screen choose to install a Desktop icon.
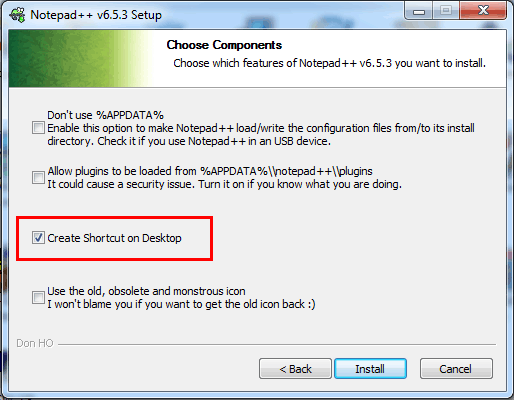
When you get to the last dialog click Finish and go ahead and run the program.
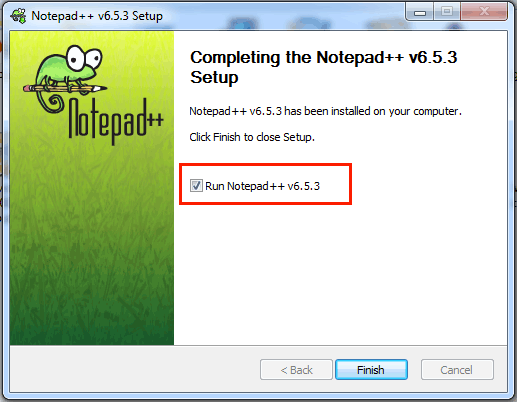
Quit from Notepad++.
Download
Double click the octave-3.6.4-vs2010-setup.exe icon to begin the install.
![]()
When I ran the installer it asked for Microsoft Runtime Libraries before continuing.
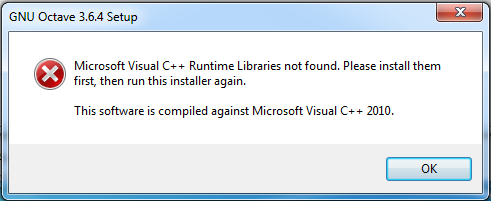
If that happens to you download vcredist_x86.exe. Click the No Thanks button, you don't need any of the extras.
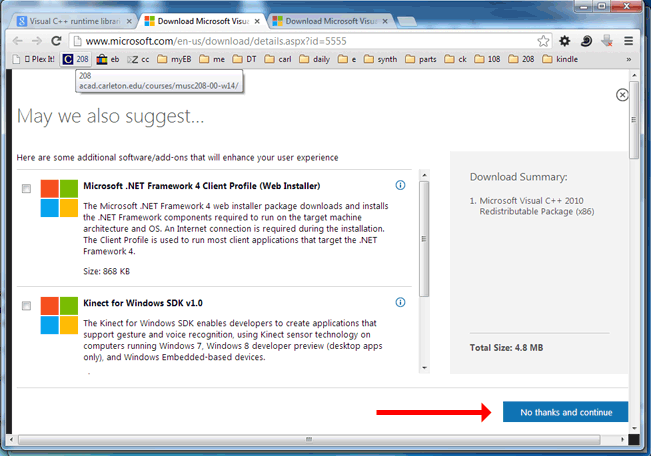
When the download is complete, double click the vcredist_x86.exe icon to install. Accept all defaults.
![]()
When that install is finished retry the octave install.
Double click octave-3.6.4-vs2010-setup.exe and try again.
Click Run
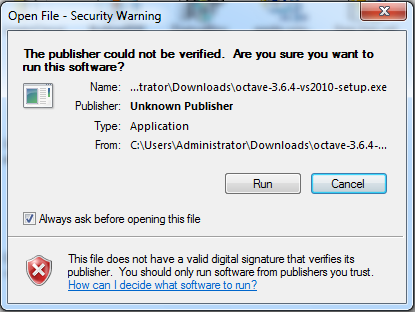
Click Next >
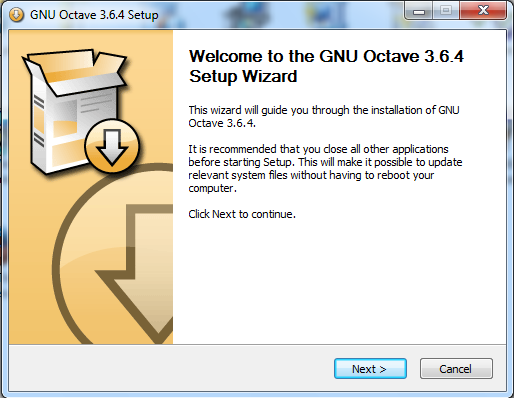
Change to Generic (works on all systems)
Click Next >
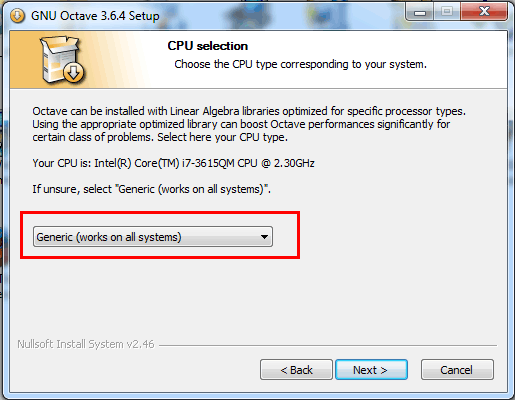
Click Next >
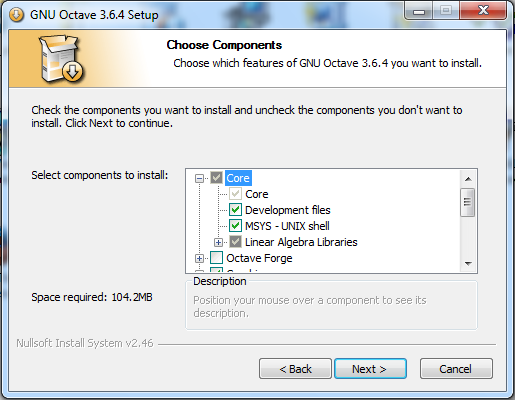
Make sure it's Gnuplot
Click Next >
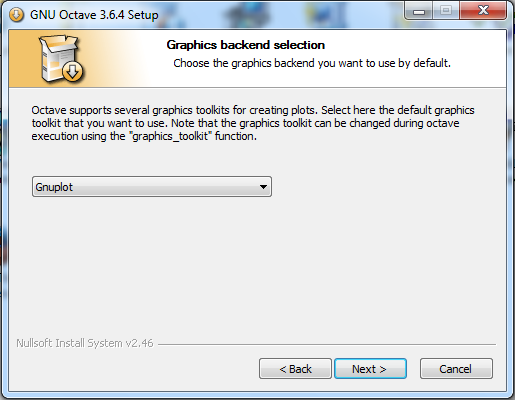
IMPORTANT: Change the working directory to C:\octave364!!!
Just type it in. Future steps depend on it.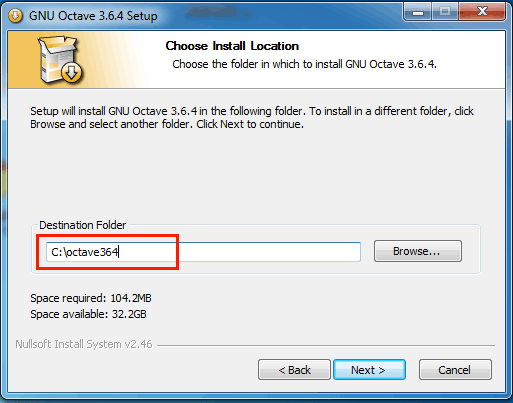
Click Install
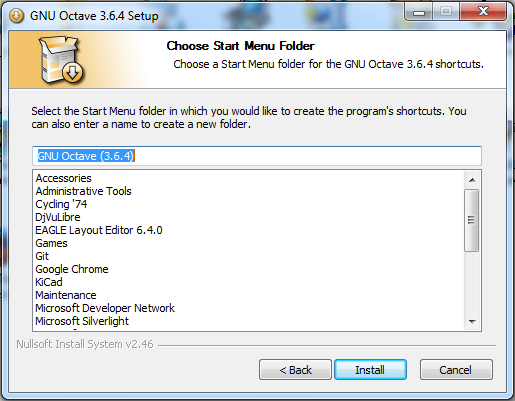
Click Finish to Run the program.
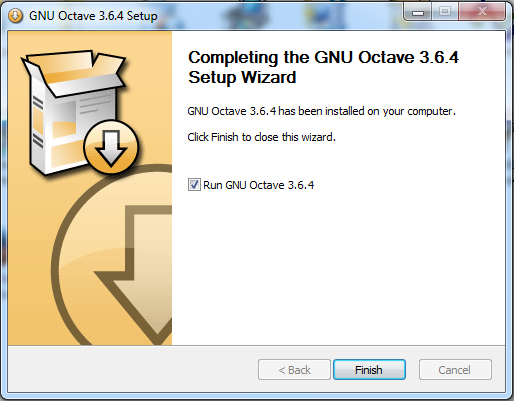
Double click the Octave icon on your Desktop.
Execute the sombrero() command.
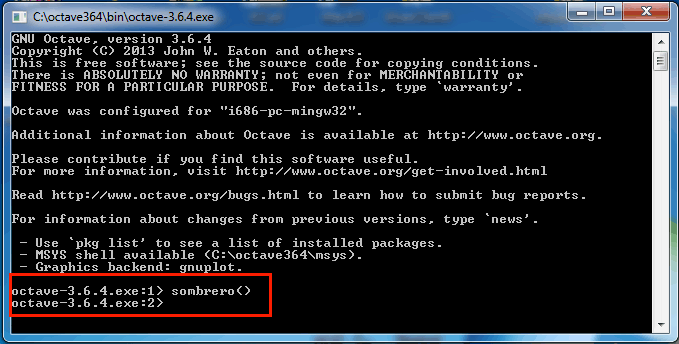
It may take 1-2 minutes for the plot to show up on the first run.
You should see this. Press, hold, and move the left mouse button to rotate the graphic. Move the mouse scroll wheel.
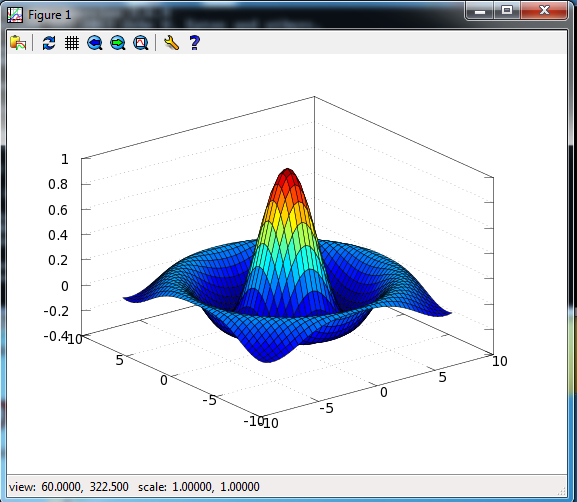
I created an m208 folder at the top level of the C:\ drive. The following directions use this pathname.
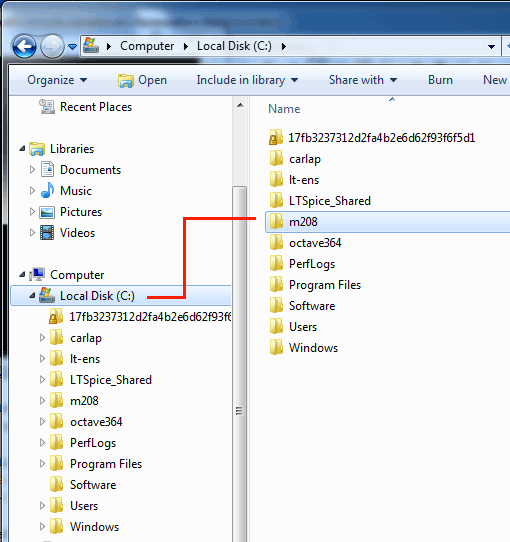
Open Notepad++, navigate to C:\octave364\share\octave\site\m\startup\ and open octaverc
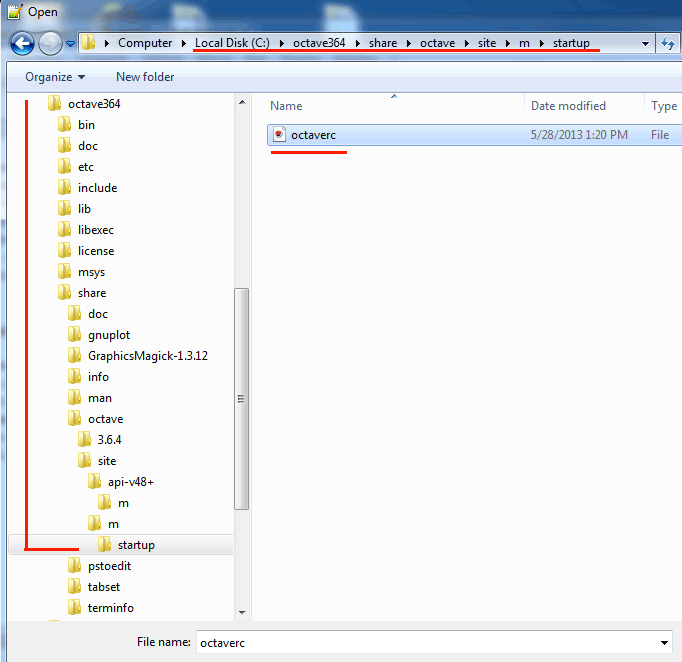
ORIGINAL VERSION worked for me.
Copy/paste these lines into the octaverc file.
edit editor "C:\\Program Files\\Notepad++\\notepad++.exe %s"; edit mode async; ## this will become the Octave working directory cd C:\\m208;
Test Option 1, Option 2, and m208 Fix. Send me an email with your results.
Option 1 worked for me. Change line 1 to this. Changed \\ to \ and changed " to '.
edit editor 'C:\Program Files\Notepad++\notepad++.exe %s';
Option 2 worked. Change line 2 to this. Changed edit editor to EDITOR.
Added parentheses.
Changed \\ to \ and changed " to '. Removed %s.
EDITOR('C:\Program Files\Notepad++\notepad++.exe');
Fix: Add single quotes to line 4 and change \\ to \.
cd 'C:\m208';
Save and close the file.
Download sWavPlayer.zip.
Unzip it and move the executable sWavPlayer.exe to the Octave folder C:\octave364\bin\
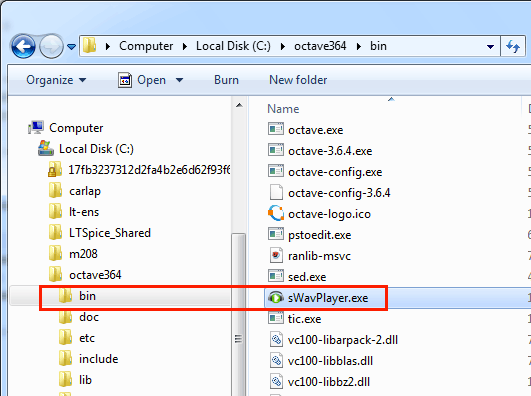
Download and unzip this file playsamples.m.zip
Copy the playsamples.m file into: C:\octave364\share\octave\site\api-v48+\m\
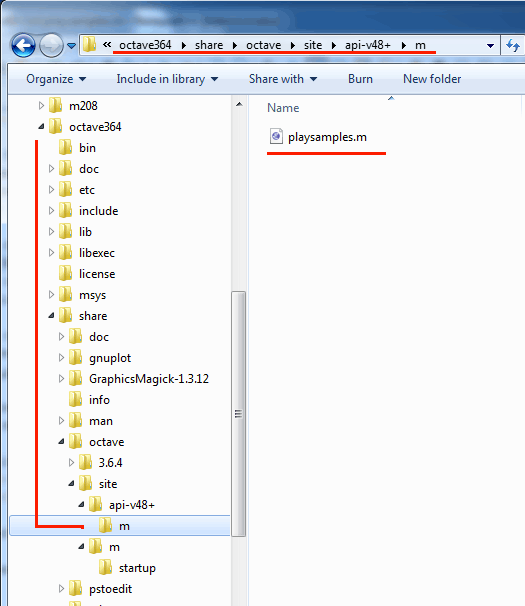
Open Octave-3.6.4 application and execute these commands.
pwd shows that the Octave working directory is C:\m208
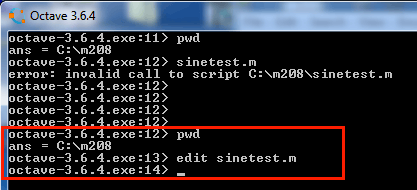
Executing the "edit sinetest.m" command should open a new editing window in Notepad++.
Replace any existing text with this (copy/paste):
SR = 44100; T = 1/SR; f = 440; n = 1:SR-1; nT = n * T; wav = sin( 2 * pi * f * nT ); plot( wav( 1 : 500 ) ); playsamples(wav);
Save the file.
Execute this Octave command.
![]()
You should hear the sound and see this plot.
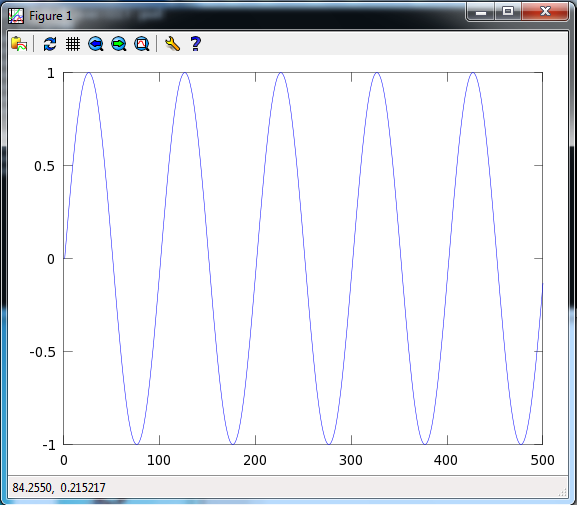
==== End Octave Windows Install