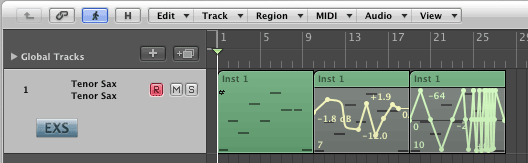
Logic distinguishes between two types of automation: Region and Track. Region based automation applies to a single region and was covered in 18Lab1 using Hyper Editor and Hyper Draw. Track based automation applies to all regions in a single track and can be recorded by moving knobs and sliders as you're listening. Logic uses internal "meta messages" to record values in the Mixer, software instruments, and effects plug-ins.
Save 18Lab1Automation as 18Lab2Automation.
Keep regions 1-3 and delete the others. Region 2 has the Volume automation and region 3 has the Pan automation.
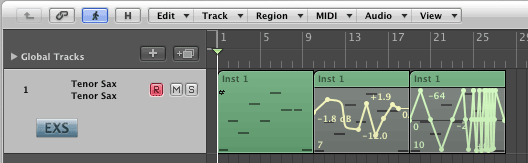
Turn Hyper Draw Off from the View mini menu.
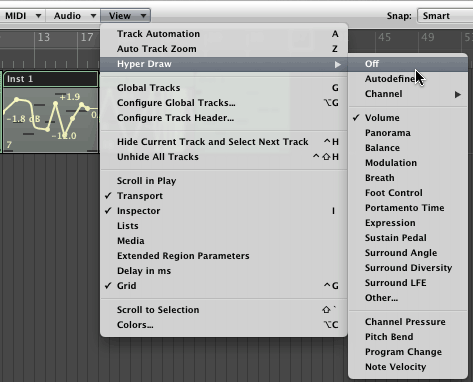
Do the same for region 3. The track should resemble this.
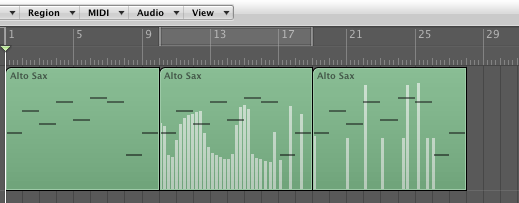
From the Track mini menu choose Track Automation/Move All Region Control Data to Track Automation.
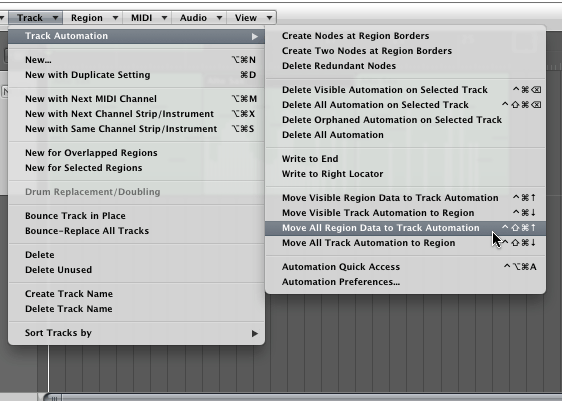
From the Track mini menu choose Move All Region Control Data to Track Automation.
Notice that the visual Automation data has disappeared from the track regions.
Click the Show Automation button.
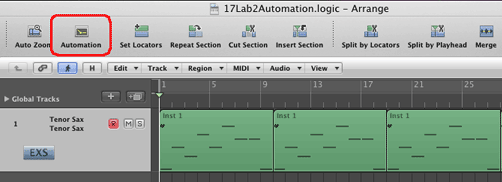
Track automation for volume should be displayed.
Click the disclosure triangle at the lower left to display the pan automation.

There are three places you can set Automation to Read.
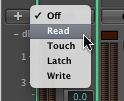
In the Arrange Window.
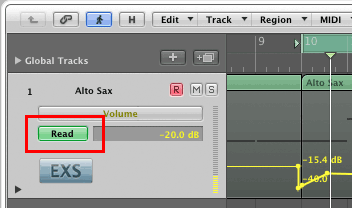
In the Track Inspector Panel.
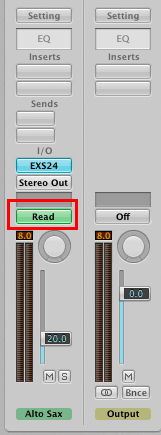
And in the Mixer Channel Strip.

Watch the Volume fader and the Pan knob as you play.
Turn off any loop.
Delete all Automation from the Alto Sax track.
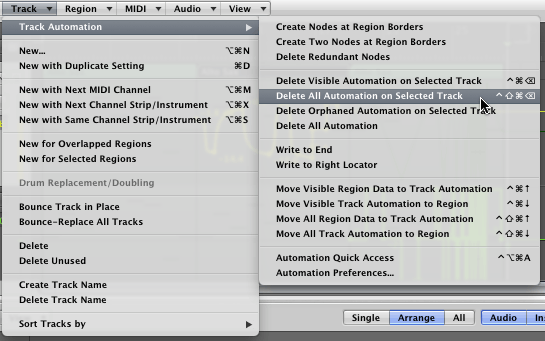
Enable Track Automation by clicking the Automation button in the Toolbar.
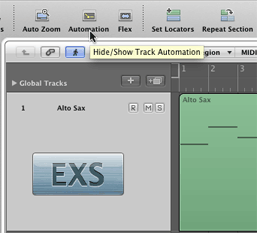
You can tell Automation has been enabled by the white border around the Automation button and by the gray appearance of the track lane.
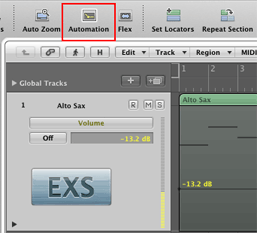
Set Automation to Touch.
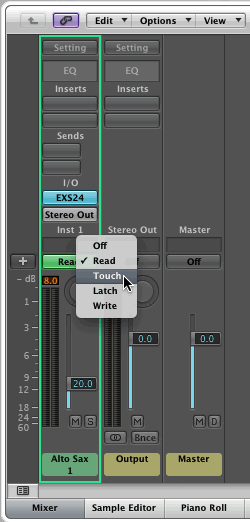
Logic will record any Volume fader movements while the song is playing. You do not have to turn on the Record button.
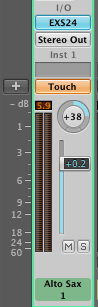
Move the playhead to where you want to start recording. Drag the Volume Fader to the level you want to begin with. Press the space bar, or click the Play button, and as soon as possible click, hold, and drag the Volume fader up and down while the song is playing. You should see the automation appear as you're recording.
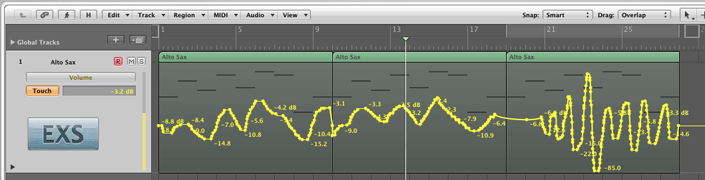
Release the mouse button when you're done recording. Press the space bar to stop playing.
Set the Automation type back to Read, either in the Mixer or in the Track area to prevent you from accidentally recording automation as you listen.
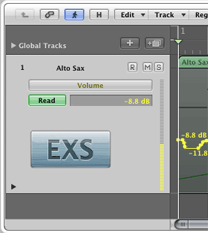
You don't like what you did in Region 2 and you want to try again. Select Region 2 and click Set Locators.
Type 0 on the keypad to go to the beginning of Region 2. (Ask for help if it doesn't work)
This time record automation using the volume fader in the Track Inspector.
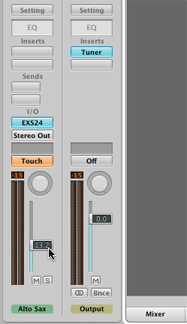
A third way of recording Automation is to use the small vertical slider in the track header of the Arrange window. Set the Automation menu to display Pan. Enable touch. Move the slider as you record Pan. Region 2 should still be selected.
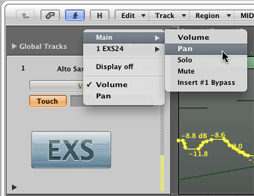
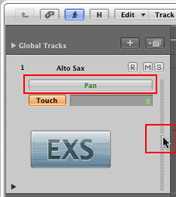
After you're done recording Pan automation, enable Read automation, play and listen.
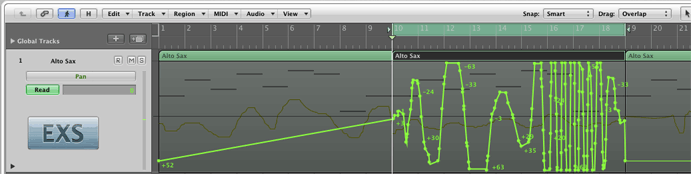
You've just decided you'd rather have the Pan automation in Region 3.
If you could see the automation events in the Lists area it would be simple to cut and paste from Region 2 into Region 3. However, automation does not appear in the Lists area. The solution is to convert the Track automation back into Region automation.
Select Region 2 and use the Track mini menu choose the "Move Visible Track Automation to Region" item because you only want to move the Pan automation without affecting the Volume automation.
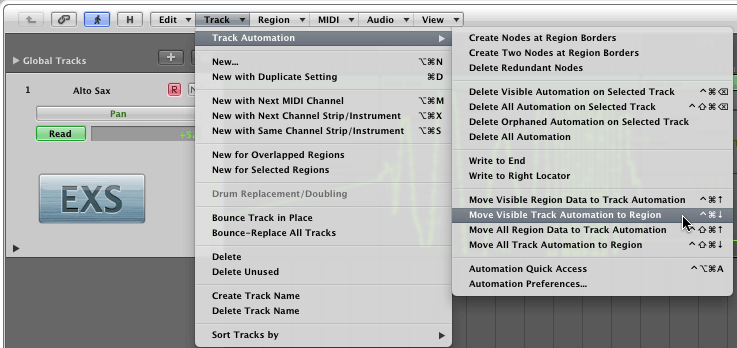
After choosing this menu item, Pan automation will be removed from the track area and Pan control messages should appear in the Lists area.
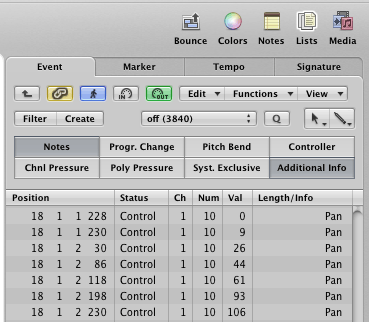
Select all Pan Control data and Cut (Apple-X).
Type 0 (zero) on the keypad to set the playhead to the beginning of Region 3 and Paste.
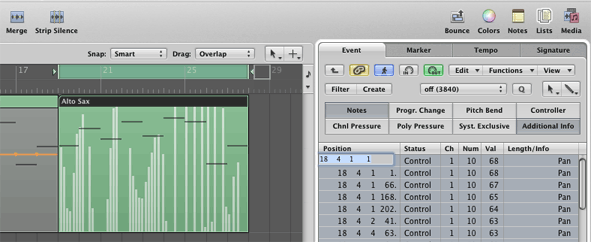
Choose "Move All Region Data to Track Automation" from the Track mini menu.
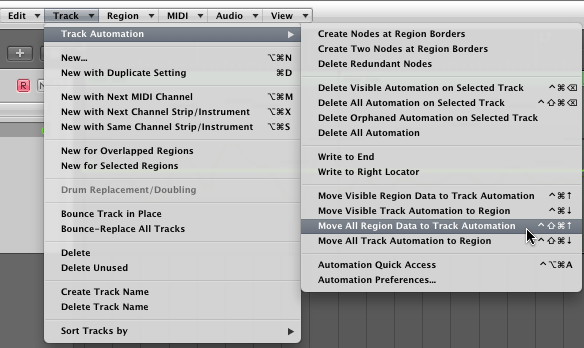
The Pan automation that was in Region 2 is now in Region 3. Manually edit the entry and exit points to Pan center.
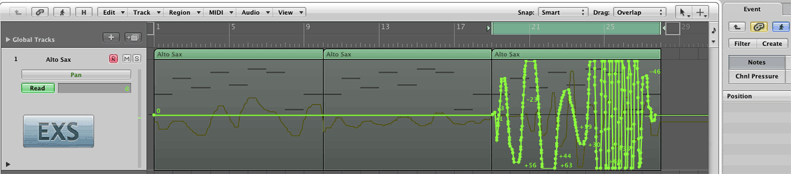
Turn the Automation button back to Read and play.
HyperDraw automation works only on MIDI tracks. It uses the same MIDI controller messages (status Bn) you learned about earlier.
Track Automation works on both audio and MIDI tracks. It uses specific LogicPro defined meta-events to record the fader movements.
HyperDraw is best used for track based expression.
Track Automation is best used in the final mix to balance parts.
Continue with 18Lab3_ValseTristeAutomation.
[Syllabus] [Overview]Revised John Ellinger, January - September 2013