
[Syllabus]
The Audio MIDI Setup (AMS) application is found in the /Applications/Utilities folder.
Shortcut: Apple-Shift-U in the Finder.

Choose Show MIDI Window from the Window menu if it is not already open.
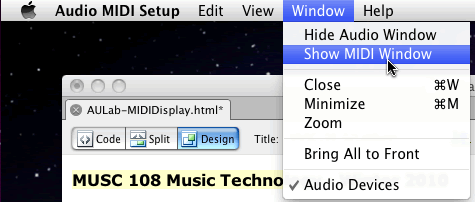
You'll need to create a new AMS configuration for yourself. Choose New Configuration from the Configuration popup menu.
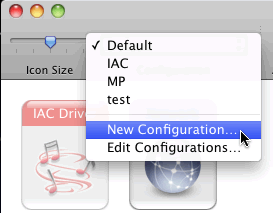
I named the new configuration m108.
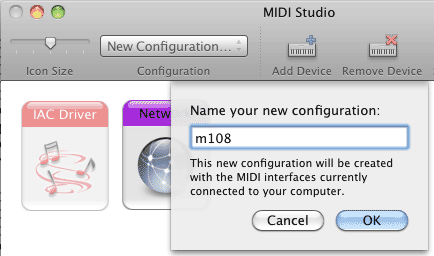
Click OK.
In the MIDI Studio window you'll need to Activate the IAC (Inter Application Communication) Driver. In this picture it's shown as a deactivated gray icon.
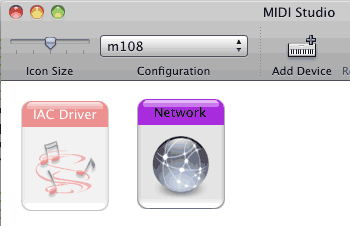
Double click the IAC Driver icon in the MIDI Studio window. Make sure the "Device is online" checkbox is checked.
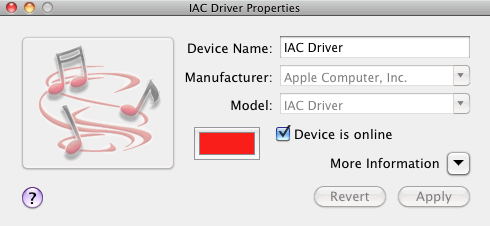
Close the Window.
The IAC Device icon should be displayed in its active state (not grayed out). You may have to use the Confuguration popop menu and switch to Default and then back to m108 to see the change.
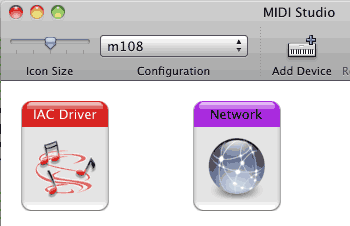
Close AMS.
Open AU Lab in the Applications folder.
![]()
Choose New Document from the File menu.
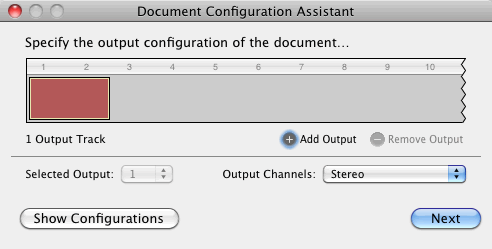
Click Next.
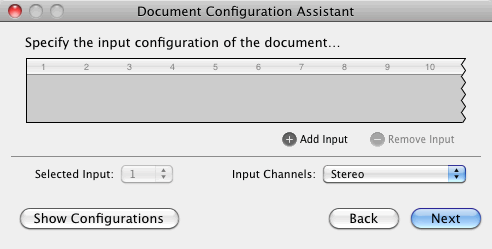
Click Next.
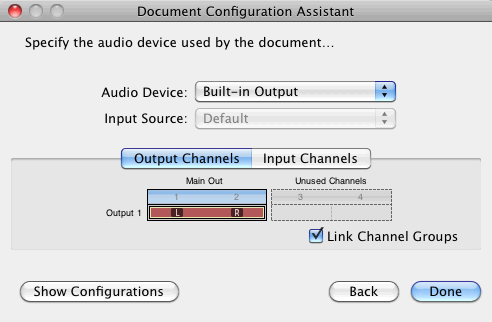
Click Done. An Untitled window will appear. Choose Add Audio Unit Instrument from the Edit menu.
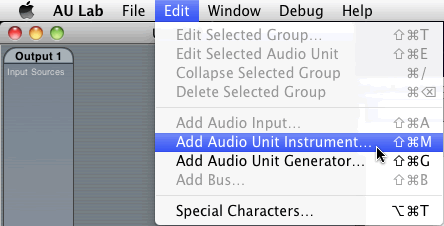
In the dialog sheet that appears:
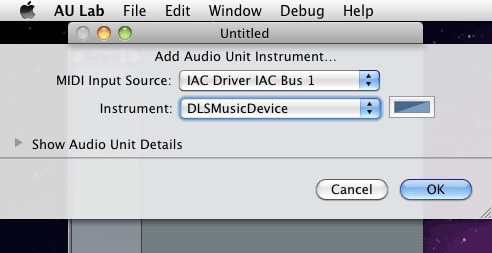
Click OK
The main AU Lab window has added a second Output strip.
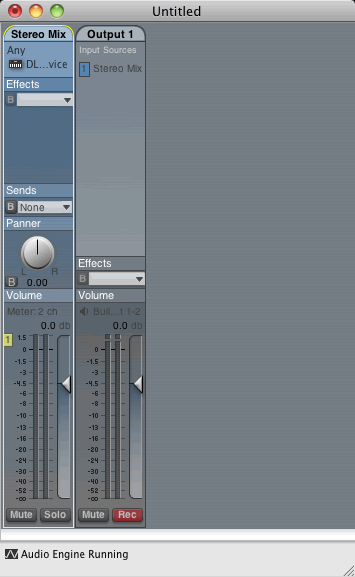
The Stereo Mix: DLSMusicDevice window will appear. Choose MIDI Editor from the "Apple's Device View" drop down menu.
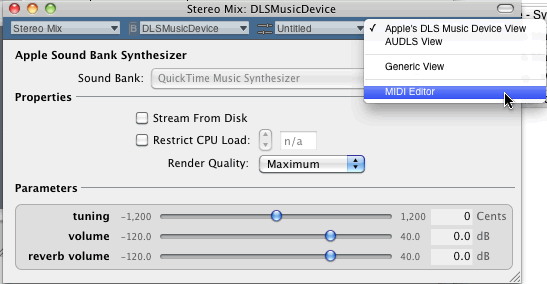
The MIDI Configuration window will appear. Click and hold on box 1 next to Channels. Drag the mouse to the right until channels 1-16 are selected.
![]() .
.
Close the window by clicking the red button at the top left of the window.
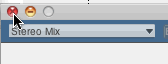
Choose Save As from the File menu.
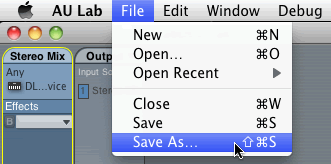
If this was your personal computer and not a public lab computer you could make the setup permanent with a few more additional steps. The best choice for you is to save the file to your USB drive or network home folder and then make sure the USB drive or network home folder is mounted before opening AU Lab. The next section refers to your USB drive or network home folder as YOUR_DRIVE.
In the Save As dialog navigate to YOUR_DRIVE and save this file as AuLabDLS.trak.
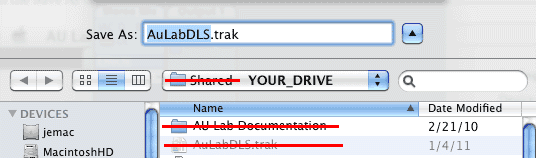
Click Save.
Choose Preferences from the AU Lab menu.
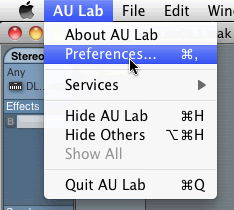
Click the Documents tab in the Preferences dialog. Select the "Open a specific document:" radio button. Then click the Choose... button. When the File Open dialog appears, navigate to the YOUR_DRIVE. Select your AULabDLS.trak file and click Open.
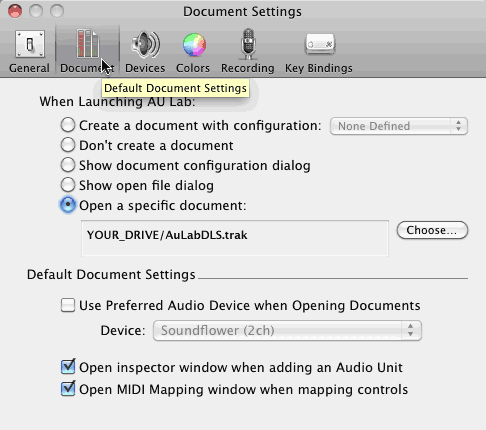
The next time you open AU Lab your AuLabDLS.trak file should open automatically with the correct settings.
[Syllabus]
Revised John Ellinger, January - September 2013