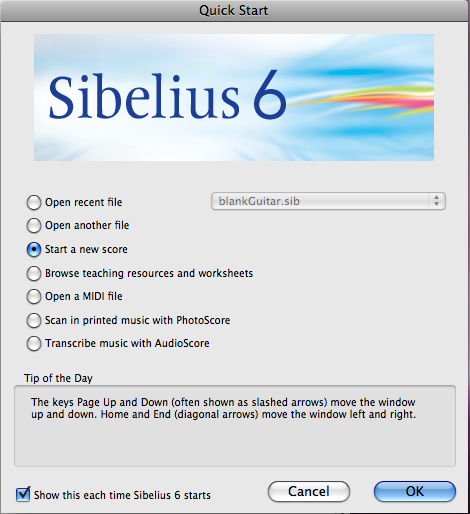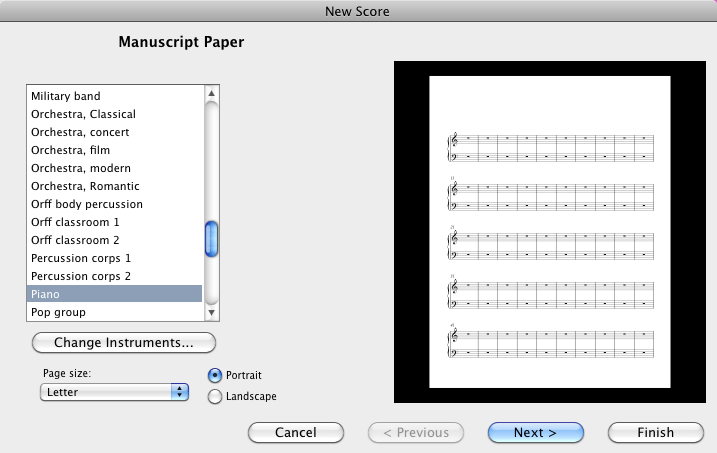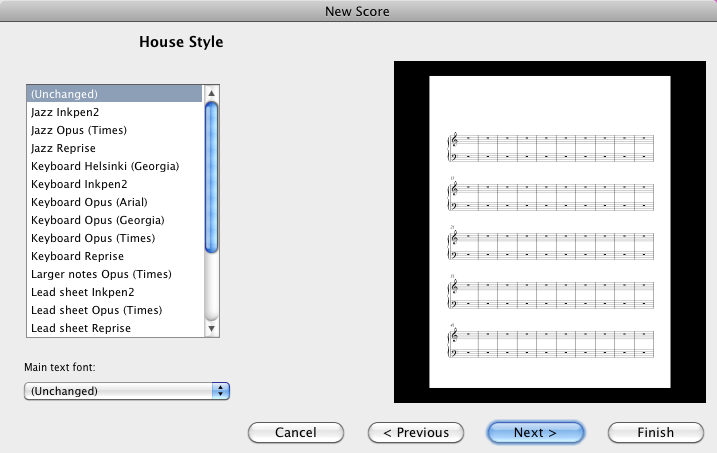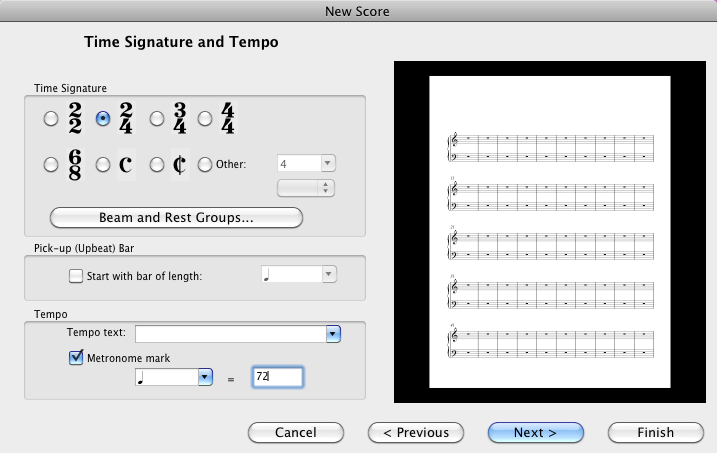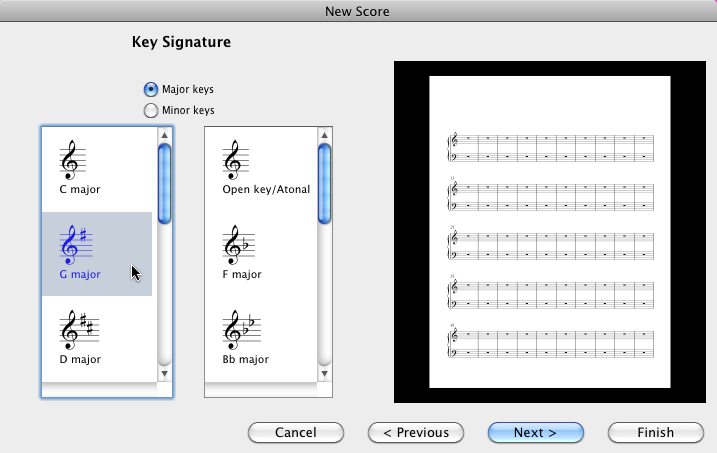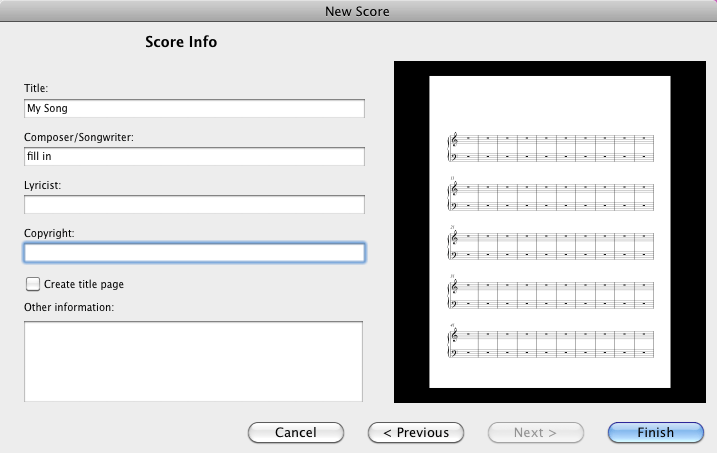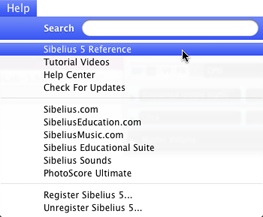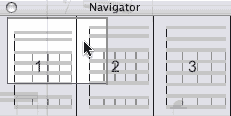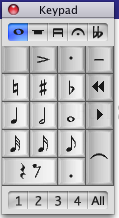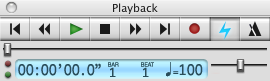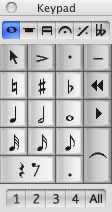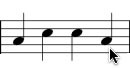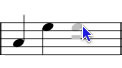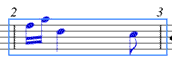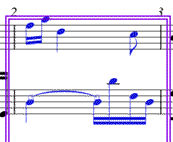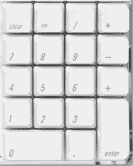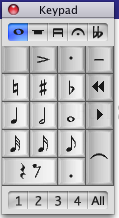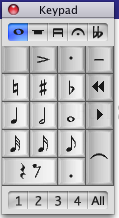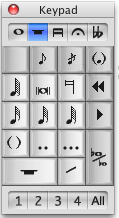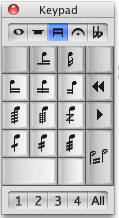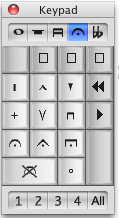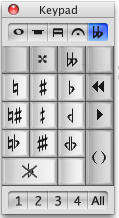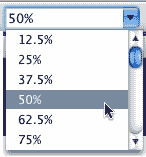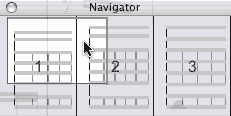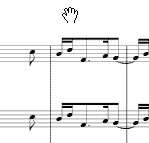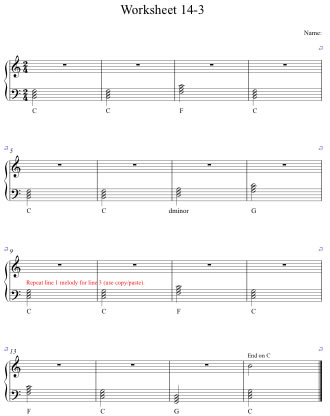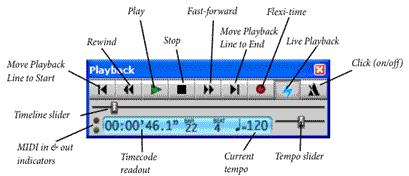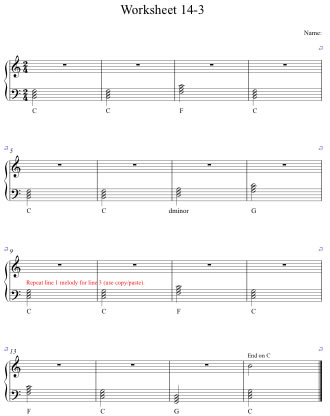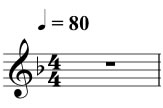MUSC 101 Sibelius - Lab
Recommended work procedure
Create a Sibelius Files folder on your Carleton network home drive to hold your composition projects. You can access your network home folder from any computer in the MRC lab. That way you can work on any computer in the lab. If you save your work on the iMac home folder you would have to use that same iMac every time. The MRC is a public computing space, the iMac you worked on yesterday may not be available the next day.
You can mount your network home folder by double clicking the Mount Network
drives icon in the Dock.
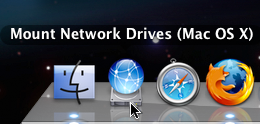
Your network drives should appear on the desktop.
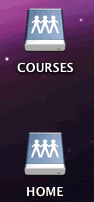
Alternatively you can type https://home.its.carleton.edu into a web browser.
You can access your network home folder or USB drive from any
computer in the MRC lab. That way you can work on any computer in the lab.
If you save your work to the local iMac, you would have to
use that same iMac every time you worked in the MRC. Chances are someone
else will be using it.
Open Sibelius 6
The correct icon for Sibelius 6 looks like this. You can find it in the /Applications
folder.
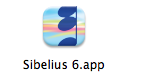
Drag the Sibelius 6 icon to the dock.
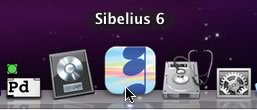
Double click the Sibelius 6 icon to open Sibelius.
If you see this screen select "Start a new score" and click
OK.
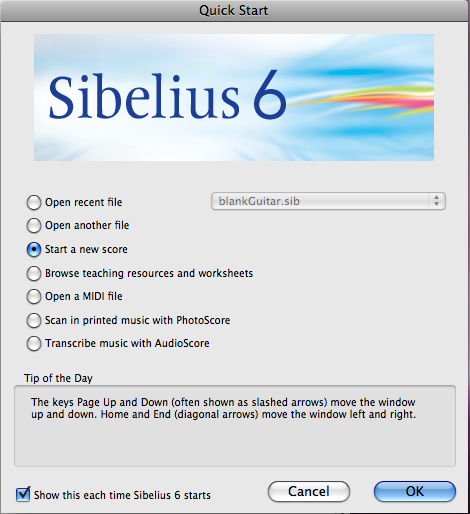
Otherwise choose New from the File menu.
Score Setup Wizard
The Score Setup Wizard leads you through a set of five pages where you
specify information about your score.
Manuscript Paper Page
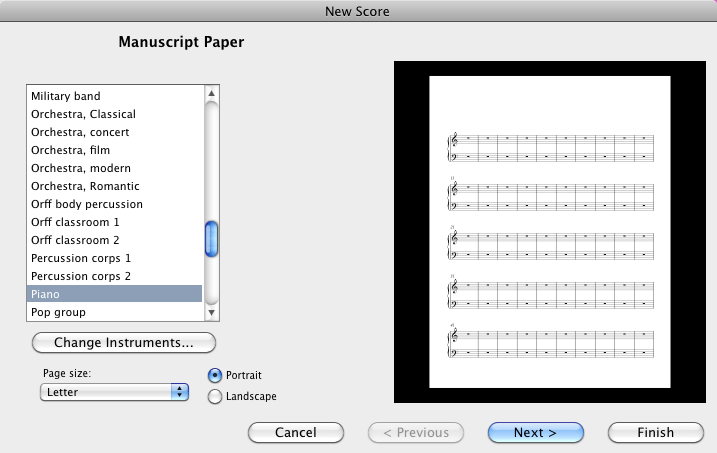
- Select a Piano Score
- Click the Next button
House Style Page
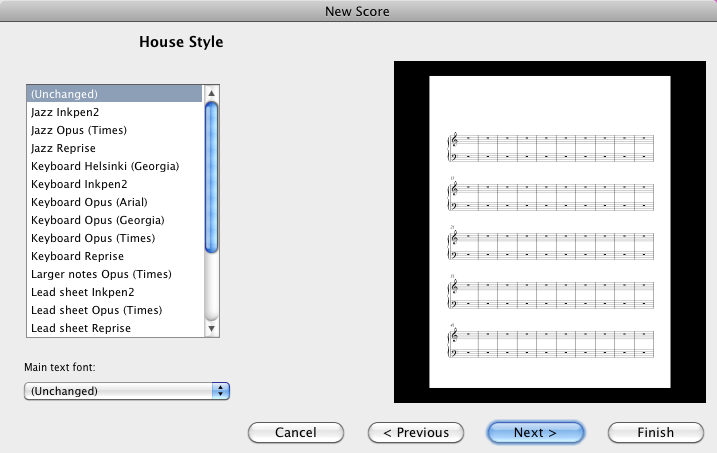
- Select Unchanged
- Click the Next button
Time Signature and Tempo Page
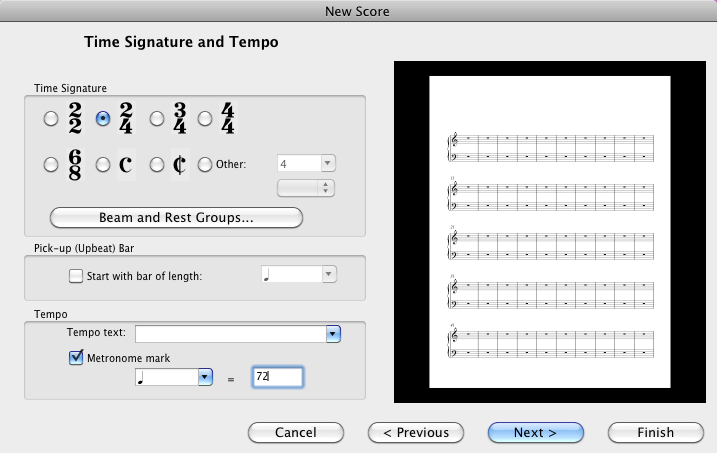
- Time Signature = 2 4
- Tempo Text = your choice
- Check Tempo Metronome mark
- Set tempo to Quarter note = 72
- Click the Next button
Key Signature Page
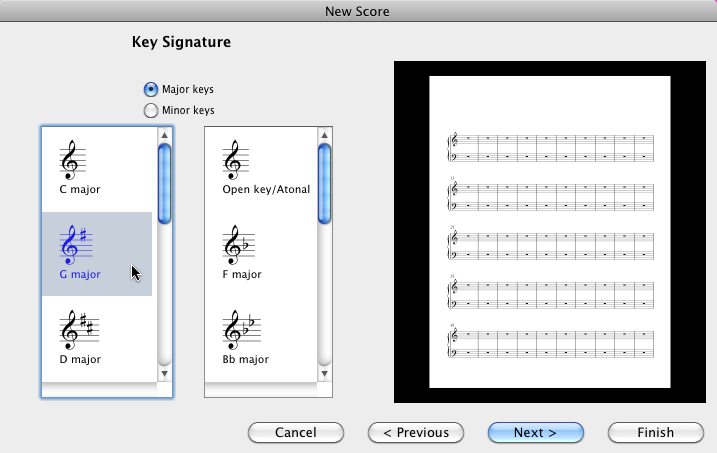
- Key signature = G major
- Click the Next button
Score Info Page
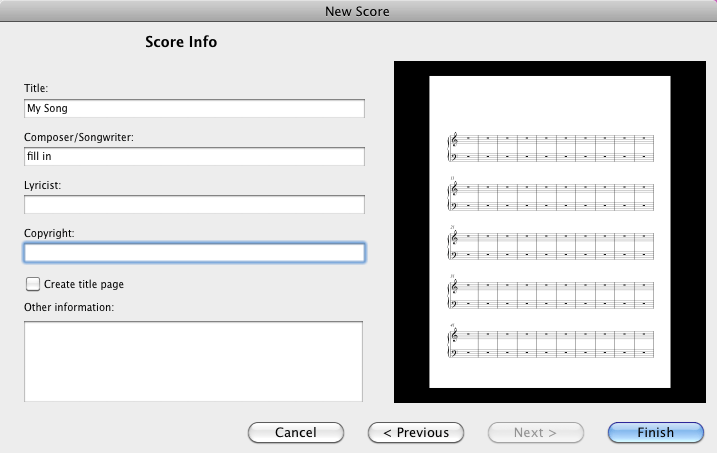
- Title = Your Choice
- Composer = <Your name>
- Click the Finish button
A new score will open with the information you specified.
Getting Help From Sibelius
Sibelius has a built in searchable manual and video tutorials that can be
accessed from the Help menu.
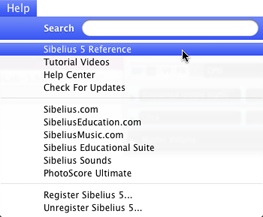
If you wanted to find out how to add a tie, you'd
choose Sibelius Reference from the Help menu. When the Reference window
opens, type "tie" in the search field
and you'll be taken to the page describing that task.
Floating Windows
In the Window menu make sure these items are checked:
- Navigator
- Keypad
- Playback
Navigator window
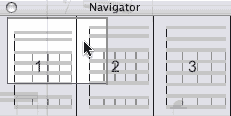
Keypad Window
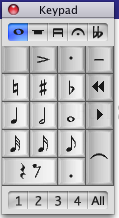
Playback Window
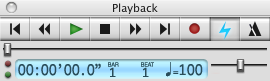
Note Entry Method 1 - Mouse + Keypad Window
This is the Keypad Window.
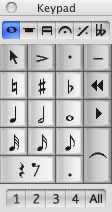
Select the quarter note from the keypad window.
The
Cursor should turn blue and point right.
Cursor Modes - VERY IMPORTANT
There are two cursor modes, selection mode and insertion mode. The two modes
are indicated by the color and shape of the cursor.
Selection Mode Cursor
Black Arrow pointing
left is used to select notes, measures or move around in the score
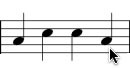
Insertion Mode Cursor
Blue Arrow pointing right is used to insert notes, rests,
time signatures, key signatures, and other notation objects into the score
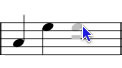
Important Shortcut:
Type the Escape [Esc] key to restore the black
insertion mode cursor
Entering notes using the mouse
- Type Esc to reset the cursor to selection mode
- Click the quarter note symbol in the
Keypad window, the cursor will change to Insertion mode.
- Click on the staff lines to put four quarter notes in measure 1
- Change note values, enter a bunch of random notes, add sharps, flats,
dots, rests, etc.
Select a single note
- Type Esc to reset the cursor to selection mode
- Click an existing note head or rest. The selected item turns blue.
- Type the up and down arrows and the note changes pitch
- Type the left or right arrows to select the previous or next note
- Enter one eighth note at the beginning of a measure. Select it. Type
"r" to make multiple copies of that note.
Select multiple notes
Try each of the methods 2 through 5.
- Type Esc to reset the cursor to selection mode
- Click first note head, hold down shift key and click the last note of
the selection
- Click first note head, hold down shift key and repeatedly type the right
or left arrow keys
- Hold down the Apple key, click in white space and drag a selection rectangle
around the notes you want to select
- Hold down the Apple key and click on discontinuous note heads
Select a single measure
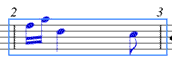
- Type Esc to reset the cursor to selection mode
- Single click in white space within a measure
- A single border blue rectangle surrounds the selected measure
- Type "r" to make multiple copies of that measure
Select a single line
- Type Esc to reset the cursor to selection mode
- Double click in measure white space
Select all lines in score for one instrument
- Type Esc to reset the cursor to selection mode
- Triple click in measure white space
Delete one Note
- Type Esc to reset the cursor to selection mode
- Single click a note head
- Press the Delete (Backspace) key
Delete Multiple Notes
- Type Esc to reset the cursor to selection mode
- Select multiple notes.
- The selection can be continuous (Shift click) or discontinuous (Apple
click).
- Press Delete
Delete one measure
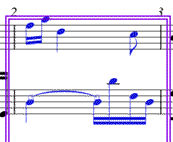
- Type Esc to reset the cursor to selection mode
- Press and hold down the Apple key
- Single click in the white space of a measure
- A double border purple rectangle selects that column of measure in all
staves
- Press Delete (Backspace)
Delete multiple measures
- Type Esc to reset the cursor to selection mode
- Press and hold down the Apple key
- Single click in measure white space
- Press Apple+Shift keys
- Single click in measure white space at end of selection or use the right
or left arrow keys to extend the selection
- Press Delete
Delete an entire Staff
- Type Esc to reset the cursor to selection mode
- Triple click a measure to select that staff in the entire score
- Type Delete.
- Answering the dialog with Yes deletes the staff from the score
- Answering the dialog with No deletes the notes but leaves the staff
Note Entry Method 2 - Numeric Keypad, Keypad Window, and mouse
Computer Numeric Keypad
This is the numeric keypad on the computer
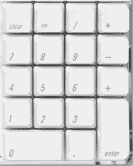
The numeric keypad grid matches Sibelius' keypad window grid.
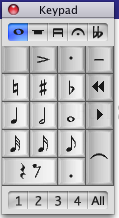
Type numbers on the numeric keypad and observe the keypad window
- 1 2 3 4 5 6 change note values
- 7 8 9 selects the sharp flat natural
- . makes a dotted note
- 0 creates a rest for the selected note value
The tabs at the top of the keypad change between five palettes. Each palette
corresponds to the Mac's numeric keypad.
| Notes |
Grace notes
32nd-128th notes |
Beam groupings, tremolo |
Articulation symbols |
Specialized Accidentals |
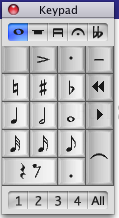 |
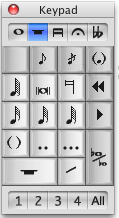 |
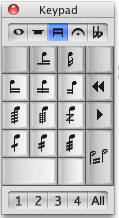 |
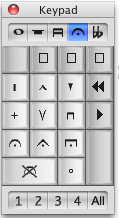 |
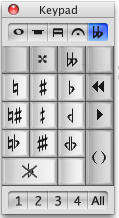 |
Explore the additional palettes on your own time.
Go back to the Notes palette.
Change Pitch by typing
- Assuming treble clef, 44 time.
- Create eight eighth notes in treble clef, measure one, all the same pitch,
B on the third line.
- Select note 1 in measure 1 and
type A,
- type Right Arrow then type B
- type Right Arrow then type C
- type Right Arrow then type D
- type Right Arrow then type E
- type Right Arrow then type F
- type Right Arrow then type G
- type Right Arrow then type A
- Type Esc to reset cursor
You've just written the a natural minor scale
Sharps and flats
- Type Esc to reset cursor
- Turn the A minor scale into the A major scale
- Hold the Apple key down and click the note heads for C F G
- Type 8 on the numeric keypad or select sharp in the keypad window
- You should see the A major scale A B C# D E F# G# A
Enharmonic notes
- Type Esc to reset cursor
- Select the F# note head
- Type the Return key to switch to its enharmonic equivalent, Gb
Add or insert Measures
- To add one measure at end of score type Apple-B or choose Create menu
/Bar/At End
- To Insert one measure to the right of the current selection type
Apple-Shift-B or choose Create
menu/Bar/Single
- To insert several measures to the right of the current selection type
Option-B or choose Create menu/Bar/Other and then enter the number
of bars to be added
Copy and Paste
The SLOOOOOW way
- Select a group of notes
- Copy them using Apple-C or Edit menu/Copy
- Click in the score to position the paste point and paste using Apple-V
or Edit menu/Paste
The FAST way
- Select a group of notes
- Press the Option key and click at the paste point
Change the pitch of notes
- Select the note(s)
- Drag the note up or down
- Use the up arrow or down arrow keys
- Type pitch letter name
Transpose Notes up or Down One octave
- Select the note(s)
- Press the Apple key and type the up arrow or down arrow keys
Change the Rhythm Value of notes
- Select note(s)
- Click the new value in the keypad window or type the value on the numeric
keypad
Change Notes to Rests
- Select the note(s)
- Type 0 on the keypad
Change Rests to Notes
- Select a rest
- The rest tool in the keypad window should be highlighted
- Click a note value in the keypad window or type the note value on numeric
keypad
- Type a note name ABC... on keyboard
Intervals and Chords
If you know the interval size, it's easy to add a second note above or below
the selected note(s)
Add an interval above
- Select a note
- Type the number that represents the size of the interval from the number
row across the top of the keyboard.
- A note will appear at that interval above the selected note
- For example if you type 3, the added note will be a third
above the selected note
Add an interval Below
- Select a note
- Hold down the Shift key and type the number that represents the size of
the interval from the upper row of the keyboard.
- A note will appear at that interval below the selected note
- For example if you type 4, the added note will be a fourth
below the selected note
Ties
- Create two consecutive notes on the same line or space
- Select the left note
- Type Enter on the numeric keypad
Slurs
- Type Esc to reset cursor
- Select any note
- Type S
- Type X to flip the direction of the slur
Phrases
- Type Esc to reset cursor
- Select multiple consecutive notes
- Type S
- Type X to flip the direction of the slur
Flip Note Stems
- Type Esc to reset cursor
- Click on note head
- Type X
Undo
- One of the most important commands to remember is Undo
- Type Apple-Z
- Keep typing Apple-Z go back through the undo history
Navigating the score
Zoom Toolbar
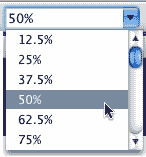
- Select the desired resolution.
- Click anywhere in the score
Manual Zoom
- Type Apple + (plus)
- Type Apple - (minus)
Navigator Window
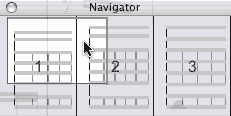
Click in the white rectangle and drag it around to move the score.
Hand Grabber
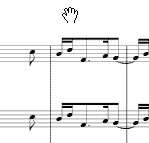
Click and hold the mouse button down in white space in the score. The cursor
will change to a hand. Keep the mouse button down and drag the score.
My Favorite Shortcuts
- Undo - Apple Z
- The Esc key to switch from note entry mode to selection mode
- Click a measure to select the measure, option click to paste that measure
somewhere else
- Memorize the keypad shortcuts for note values and sharp, flat, natural.
- Use the right and left arrow keys to select a note head.
- Once a note is selected you can:
- Use the up down arrow keys to change the pitch
- Press the Apple key down and use the up down arrows to transpose pitch
by one octave up or down
- Type the r key to repeat a note or chord
- Type an alphabet character A-G to set the pitch of a note
- Type a number key 1-8 to add a second note that interval in size above
the selected note
- Hold the Shift key and type a number key 1-8 to add a second note
that interval in size below the selected no
Playback
Use Headphones to avoid disturbing others
Headphones are available for checkout at the student worker desk or you can bring
your own. Plug the headphones into the headphone jack on the back right of the iMac.
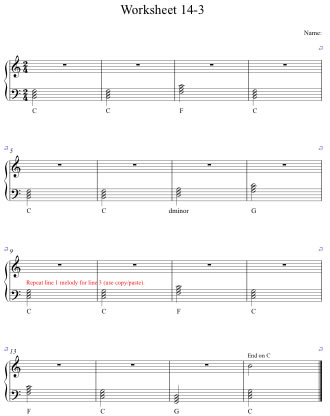
The Playback Window Controls
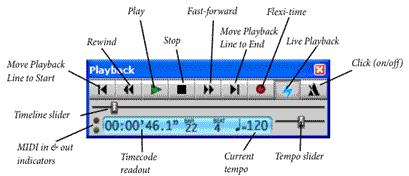
Play Your score
- Click the "Move Playback Line to Start" button to begin at
measure 1
- Click the Play button or type the space bar.
- Click the Stop Button or type Esc.
Change The Tempo in the Score
1. Right click anywhere on the staff
2. Choose Text/Tempo
3. Left click above the staff where you want to insert a new tempo
4. You'll see a blinking text cursor
5. Right click next to the blinking cursor
6. Choose a quarter note value from the popup menu
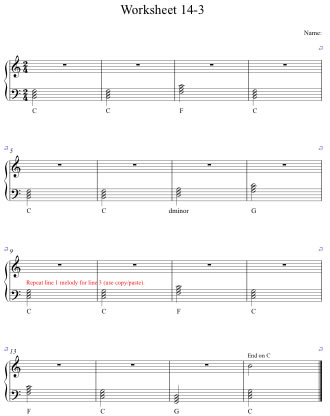
7. Continue typing " = 80"
8. Click in white space elsewhere in the score and the tempo will appear in the score
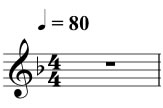
Revised by John Ellinger, Spring 2012.
![]()
![]()
![]()
![]()