[Syllabus]
The MUSIC LESSONS Software is availble in these labs:
The MUSIC LESSONS I icon can be found in the Applications folder.
| MUSIC LESSONS I | MUSIC LESSONS II |
Double click the icon to start the program.
Complete the MUSIC LESSONS drills that were assigned.
Online help is available within the MUSIC LESSONS I program for:
You can open the Help window by clicking the Help button in the toolbar,

or choosing the MUSIC LESSONS I Help command from the Help Menu.
![]()
If you click the toolbar help icon you'll go directly to the music theory help pages for the current drill. If you choose MUSIC LESSONS I Help from the Help menu, you'll go to the main help page. Below the MUSIC LESSONS I icon are two links, Theory and User Guide. The Theory link takes you to the Theory Reference pages that explain the music theory for all the drills in MUSIC LESSONS I. The User Guide takes you to the pages that provide online documentation for the MUSIC LESSONS I software.
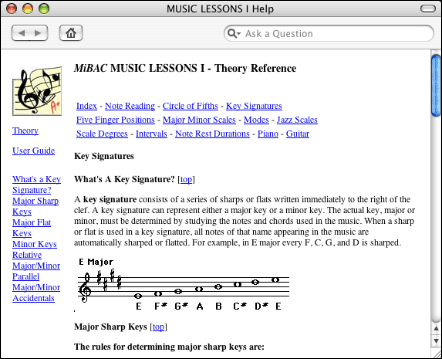
Help files can be printed by choosing the Print command from the File menu
Progress Reports display a detailed listing of your scores.
1. Choose New Progress Report from the File menu.
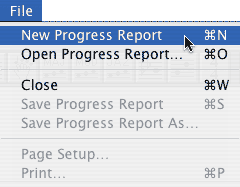
2. Type in your name. This only needs to be done once, as long as you keep using this file to save your scores.
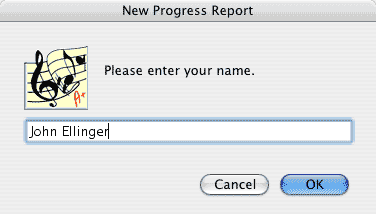
3. A Progress Report window will appear showing the scores for all drills you've done since opening the program. Progress Report windows are divided into two sections. The upper section lists the dates that you've used MUSIC LESSONS I and saved your scores to this file. The lower section displays the scores for the selected date. Because you haven't saved this Progress Report, there is only one line in the upper section Session Scores. The name you typed in the Name dialog appears under the divider line in the window. Your scores will probably be different from those shown below.
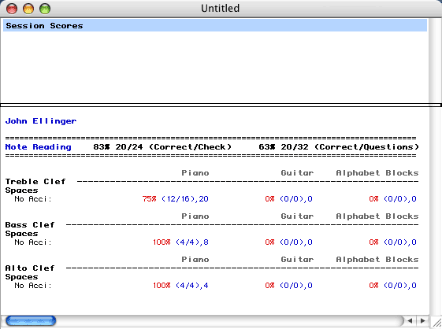
Save your scores by choosing the Save As command from the File menu. Name the file. Navigate to the folder you want to save the file to, and click the Save button.
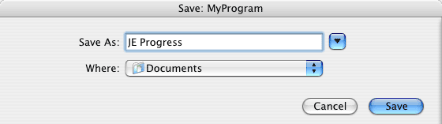
When the Description dialog appears, type a short phrase describing the drills you've just done and click OK.
IMPORTANT: Include the Unit Number in the Description.
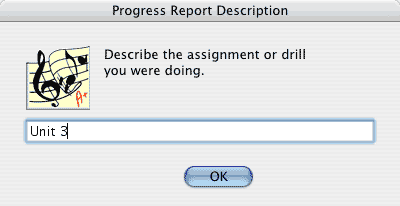
When the Progress Report window reappears, there will three lines in the upper section of the window: Session Scores; Cumulative Scores; and a highlighted line showing today's date, followed by the description you just typed.
You can use this same file for the entire course. Every day you save to this file, a new date line will be added upper list. The following picture shows a Progress Report with many dates. The Date List always displays Session Scores and Cumulative Scores followed by any number of date lines. The scroll bar will be activated when there are more dates in the Date List than can fit in the space. You can use the scroll bar to see all the dates. You can also drag the "splitter" to change the height of the score list.
To recap:
1. Session Scores displays the drills you've done since you last saved.
2. Cumulative Scores displays the total scores of all drills, for all dates, in the file.
3. Date Scores display the drills done on any one day.
The following picture illustrates the information that appears in the progress report.
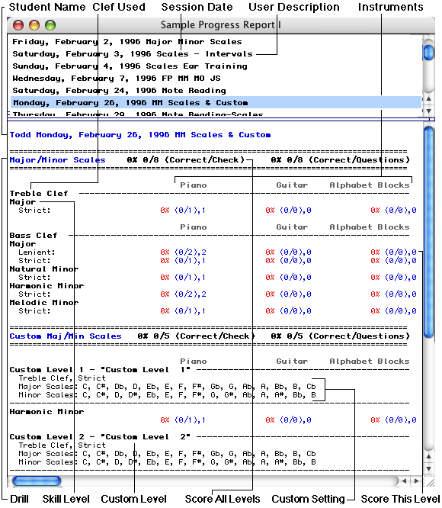
Sometimes you get off to a bad start and just want to start a drill over again. Choose Reset Scores from the Options menu. The Reset Scores dialog lets you:
1. Reset Level - resets your scores for the current level of difficulty in the current drill/
2. Reset Drill - resets your scores for all levels of difficulty in the current drill (Reset Drill),
3. Reset All - resets all drills you've done since you last saved.
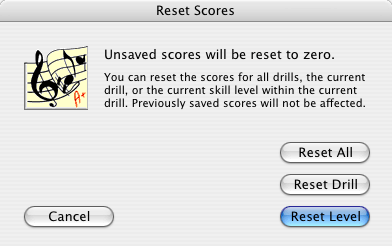
Whichever one you choose affects only scores that have not been saved and will not change any previously saved scores.
From the MUSIC LESSONS I File menu choose Print.
Click the PDF button in the lower left corner of the print dialog and choose Save as PDF.
Save to the iMac desktop.
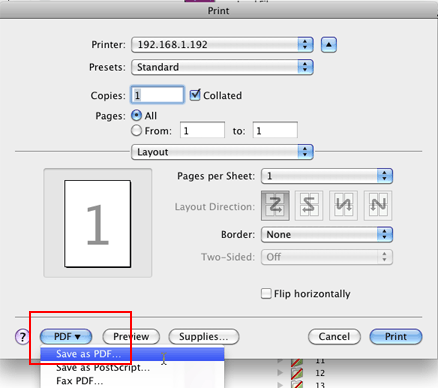
Save the PDF file to the iMac Desktop.
Mount your network course folder.
Copy the PDF file to your hand-in folder inside the MUSC 101 course folder.
Write your scores on a piece of paper and talk to me at next class meeting.
[Syllabus]
Revised by John Ellinger, Spring 2012.