Au Lab can be found in the course Common folder. Choose the version that corresponds to the Mac OS X version you are using. To install, drag the Au Lab icon into the /Applications folder.
![]()
Au Lab instructions below beginning with Audio MIDI Setup.
http://cycling74.com/soundflower-landing-page/
Soundflower was used in Lab 4, p. 41 ff. It describes a modified Au Lab setup to the one presented here.
http://audacity.sourceforge.net/download/
Open Audio MIDI Setup
The Audio MIDI Setup (AMS) application is found in the /Applications/Utilities folder.
Shortcut: Apple-Shift-U in the Finder.
![]()
Choose Show MIDI Window from the Window menu if it is not already open.
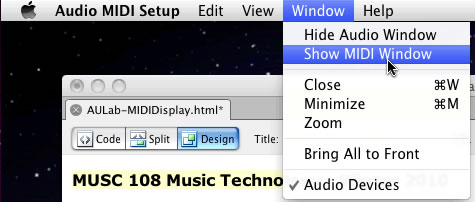
You'll need to create a new AMS configuration for yourself. Choose New Configuration from the Configuration popup menu.
![]()
Name the new configuration m208 and Click OK.
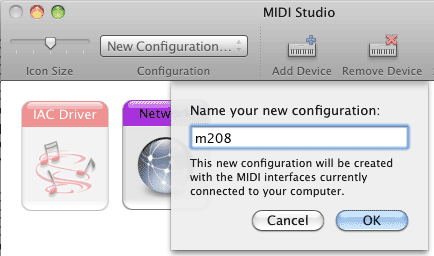
In the MIDI Studio window you'll need to Activate the IAC (Inter Application Communication) Driver. In this picture it's shown as a deactivated gray icon.
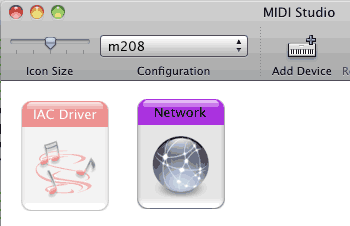
Double click the IAC Driver icon in the MIDI Studio window. Make sure the "Device is online" checkbox is checked.
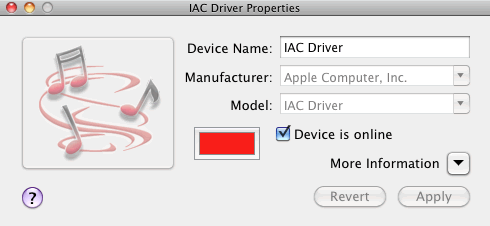
Close the Window.
The IAC Device icon should be displayed in its active state (not grayed out). You may have to use the Confuguration popop menu and switch to Default and then back to m208 to see the change.
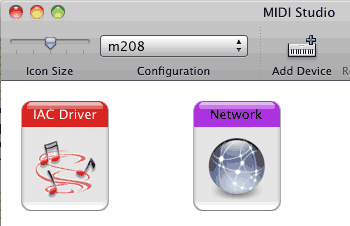
Close AMS.
Note: These screen shots are from Au Lab 2.2.1 running on Mac OS X 10.7.5.
Open AU Lab.
![]()
If the following window does not appear skip to New Configuration from the File menu.
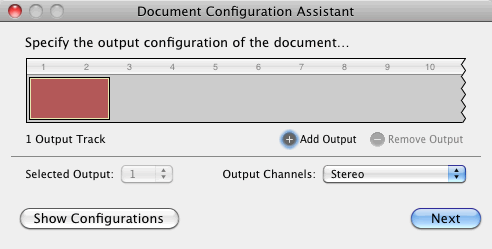
Click Next.
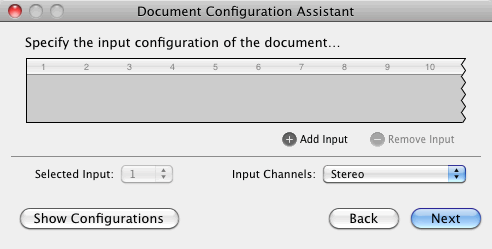
Click Next.
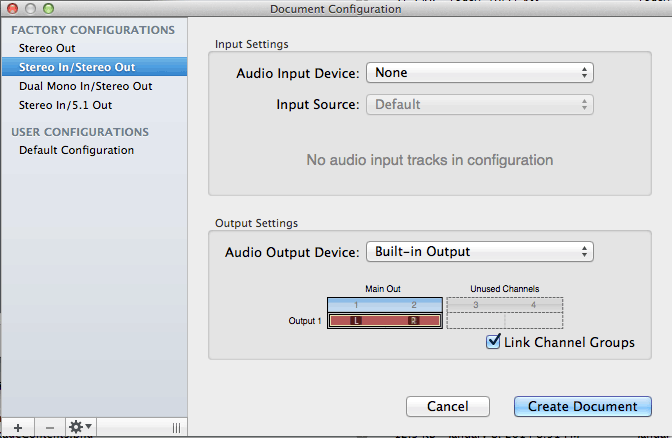
Click Create Document. An Untitled window will appear.
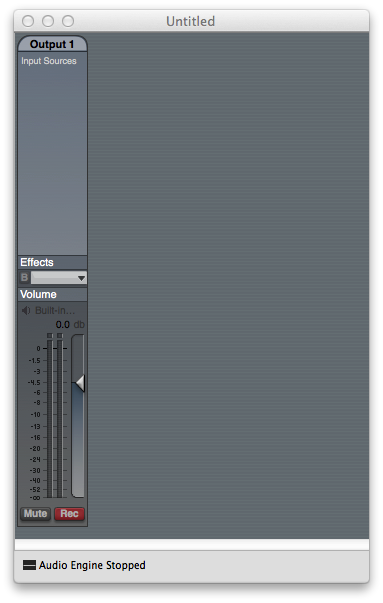
Choose Add Audio Unit Instrument from the Edit menu.
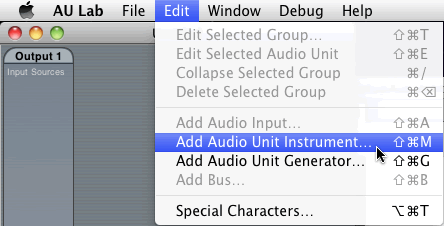
Make these settings n the dialog that appears:
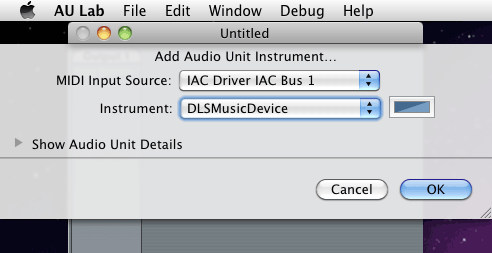
Click OK.
The main AU Lab window has added a second Output strip ...
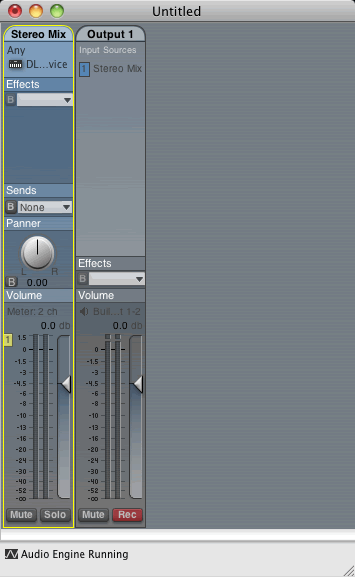
and the Stereo Mix: DLSMusicDevice window will appear.
Choose MIDI Editor from the far right drop down menu.
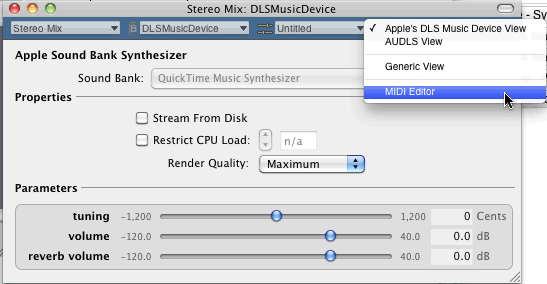
The MIDI Editor window will appear.
Click and hold on Channel box 1 and drag the mouse to the right until channels 1-16 are selected.
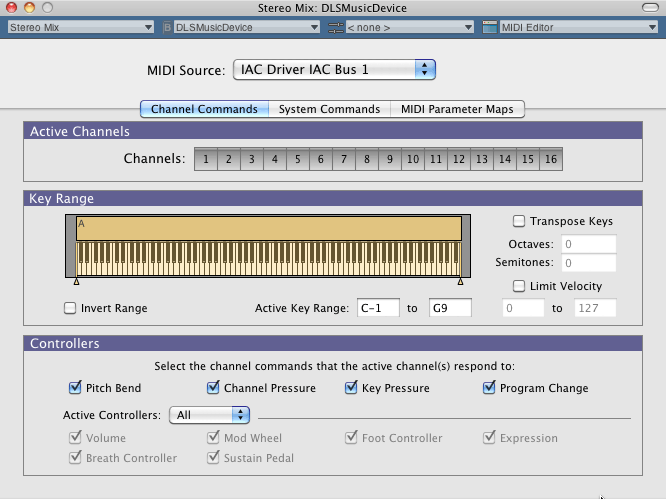
Close the window by clicking the red button at the top left of the window.
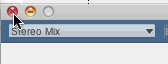
Choose Save As from the File menu.
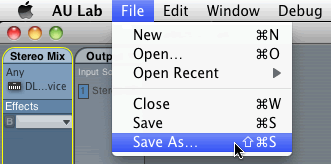
In the Save As dialog save this file as m208.trak.
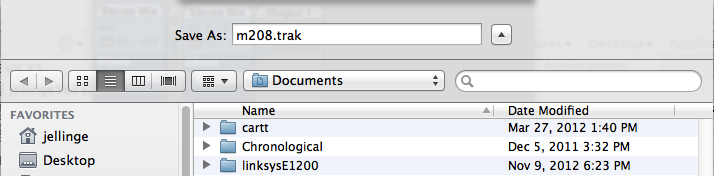
Click Save.
Choose Preferences from the AU Lab menu.
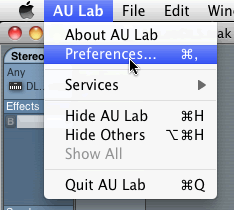
Click the Documents tab in the Preferences dialog. Select the "Open a specific document:" radio button. Then click the Choose... button. When the File Open dialog appears, navigate to the YOUR_DRIVE. Select your AULabDLS.trak file and click Open.
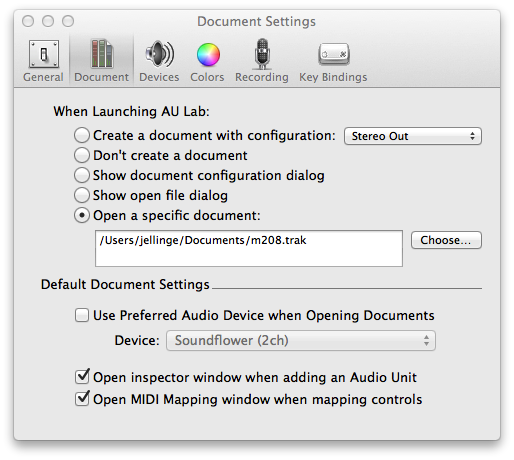
Close Preferences. Quit and restart AuLab. The m208.trak file should open automatically with the correct settings.
Important: You must start AuLab before starting miniAudicle or Terminal if you're running ChucK in the Terminal.
Open /Applications/Au Lab
![]()
Open Terminal and Type chuck —probe

At the end of the output you'll see all MIDI inputs and outputs ChucK can find. In this case it found one input and two outputs.
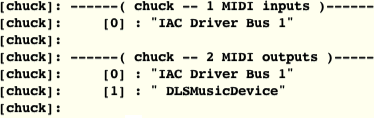
Input and Output [0] use the IAC driver. IAC stands for Inter Application Communication and is part of MacOS. The IAC Driver allows you to connect ChucK to many commercial MIDI applications like GarageBand, LogicPro, Abelton Live, Reaktor, Reason, and others. ChucK can use this.
This is the General MIDI software synthesizer supplied by Apple and is part of MacOS. ChucK can use this.
Enter and run this code in miniAudicle.
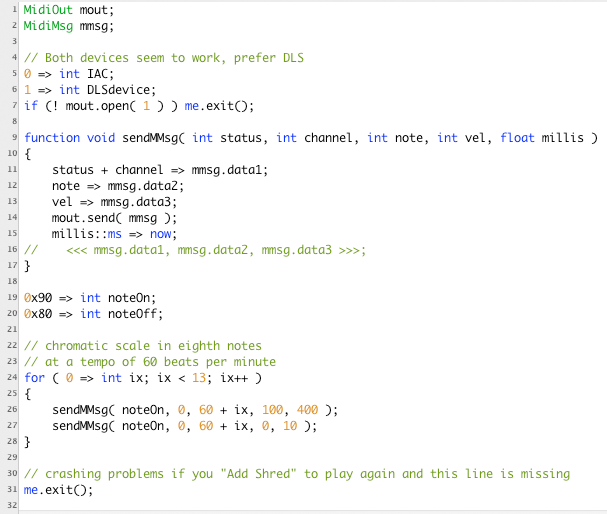
The above discussion only applies when ChucK is playing MIDI. When ChucK is generating audio you can use ChucK's wvOut class as described in Lab 4, ABC Song.
Revised John Ellinger, Winter 2014